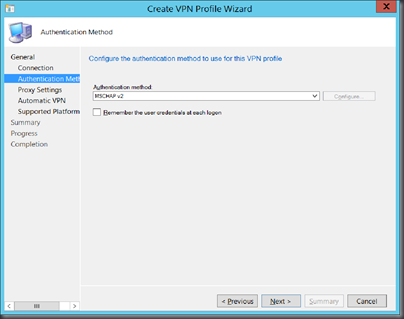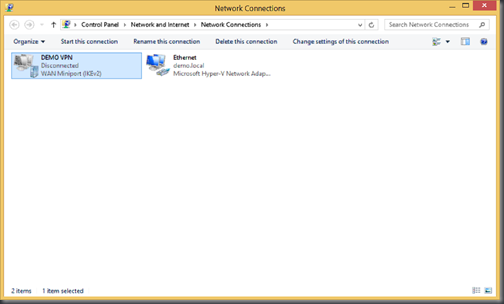If we deploy the OSD task sequence to All Unknown Computers collection, the system will auto generate a random computer name begin with “MININT” for the computer. Below is the guide on how to generate a prompt for the All Unknown Computers collection during the OSD. This guide is not only for All Unknown Computers collection, you can apply the guide below to other collection that need the prompt for entering computer name during OSD.
Very Important!!! The OSD task sequence must deploy as AVAILABLE. The prompt will not work if deploy as REQUIRED.

Right Click in the All Unknown Computers collection, and click on Properties

On the Properties window, click on Collection Variables tab. Click the yellow star to add new variable.

Enter OSDComputerName for the variable name. Uncheck Do not display the value in the Configuration Manager console. Click OK.
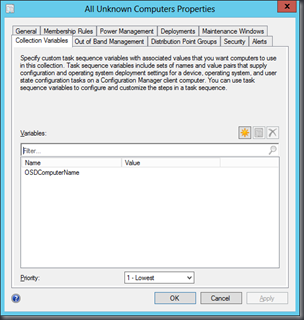
Click OK to exit the Properties window.
Again, make sure you’ve deploy the OSD task sequence as AVAILABLE to the desired collection!!!
Now go to the client computer and boot into WinPE via PXE Boot or Boot Media.

Click Next on the Task Sequence Wizard
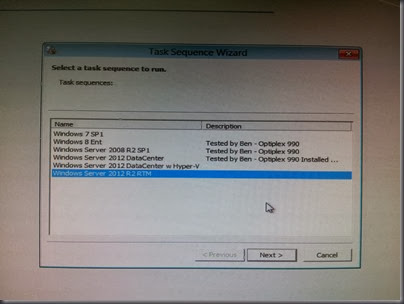
Select the desired task sequence and then click Next
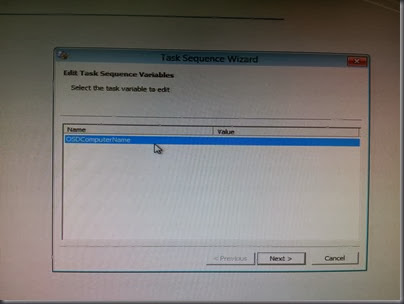
You’ll notice that the wizard prompt to edit the OSDComputerName variable. Double click the OSDComputerName variable to edit.
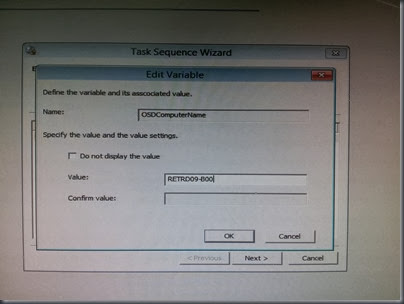
Enter your Computer Name in the value box and then click OK

You’ll notice that the value you entered is appear in the Value column. Click Next to proceed the OSD.
That’s all. Enjoy!!!