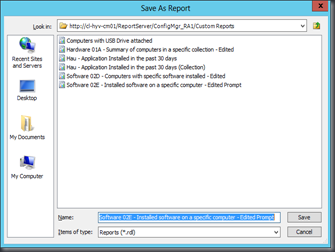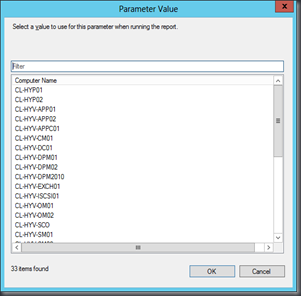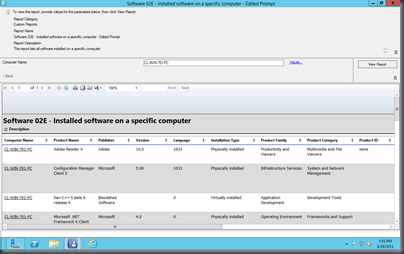Out of the box reports in SCCM 2012 require user to enter the computer name. For example, “Software 02E - Installed software on a specific computer” under the Asset Intelligence.
It is hard for the user to remember the exact computer name, and hence i decided to configure the computer name to prompt and user select the computer name instead of user entering the exact computer name value.
Here’s the step by step guide on how to edit the “Software 02E - Installed software on a specific computer” out of the box report under Asset Intelligence.
1. Right click on the report, and select edit. Report Builder will be launched.
2. Right click on the Datesets, and select Add Datasets…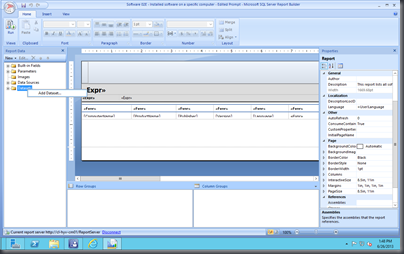
3. On the Dataset Properties, do the following
a. Use a dataset embedded in my report
b. Select the available data source in the dropdown menu
c. Query: copy paste the query below
SELECT Name0 AS "Computer Name"
FROM v_GS_COMPUTER_SYSTEM
4. Expand the Parameters, right click on name, and select Parameter Properties
5. On the Report Parameter Properties, go to the Available Values tab and select the following:
a. Dataset: Dataset2
b. Value field: Computer_Name
c. Label field: Computer_Name
7. Here’s how it looks like when you launch the report from the console
8. Here’s how it looks like when you launch the report from the web browser
That’s all, now you can do this on other reports to prompt for computer name as well.