Tuesday, June 21, 2011
Search and Remove Inactive Computer From Active Directory
dsquery computer –inactive 8 | dsrm –subtree –noprompt
The command above will search for those computer that have been inactive for 8 weeks and then delete them from the active directory. You can change the number of weeks according to your needs.
Other than that, you can also output those inactive computers to an .txt or .csv file by performing the following command.
dsquery computer –inactive 8 > c:\output.csv
Monday, June 13, 2011
Failed to start the ccmsetup service (1068)
I bumped into this error recently and manage to solve it. This error happened because the dependency services are unavailable. The dependency services are BITS and WMI. In my case, the BITS service is disabled and hence causing the ccmsetup service failed to start during the agent deployment. After I configure the BITS service startup type to manual, the ccmsetup service is running and the client can be installed. Cheers =)
Friday, June 10, 2011
Replace the App-V Management Server Name in App-V Client via SCCM
I have a SCCM captured reference image which has App-V Client installed and configured. I have recently re-installed my App-V Management Server due to domain migration. This means that the App-V Client configured in the reference image is not functioning anymore. In my working environment, I need to do OSD quite often and I’m too lazy to re-capture a new reference image for the sack of that issue. There is App-V GPO template provided by Microsoft that helps to manage the App-V client settings, but unfortunately there isn’t any rules to change the App-V Management Server Name. Therefore I do a workaround to modify the App-V Management Server Name.
Please perform the steps below in the App-V client workstation
1. Manually add the App-V Management Server Name in one of the workstation
2. Look for the Server Name located under HKEY_LOCAL_MACHINE\SOFTWARE\Microsoft\SoftGrid\4.5\Client\DC Servers, export it to an .reg file
Please perform the steps below in the SCCM server
1. Copy the exported .reg file to the SCCM server to create a software package
2. Create a program under the package, enter regedit /s "App-V Server.reg" in the Command Line: blank box
*Replace the App-V Server.reg with yours .reg name
 3. Create a new custom task sequence to delete the OLD App-V Management Server and Add the NEW App-V Management Server.
3. Create a new custom task sequence to delete the OLD App-V Management Server and Add the NEW App-V Management Server.
4. Insert Run Command Line task, enter the following in the Command Line box.
cmd.exe /c reg delete "HKEY_LOCAL_MACHINE\SOFTWARE\Microsoft\SoftGrid\4.5\Client\DC Servers\appvsvr" /f
*Replace appvsvr with your OLD App-V Management Server Name
5. Insert Install Software Task, Browse to the package you created earlier together with the silent key program
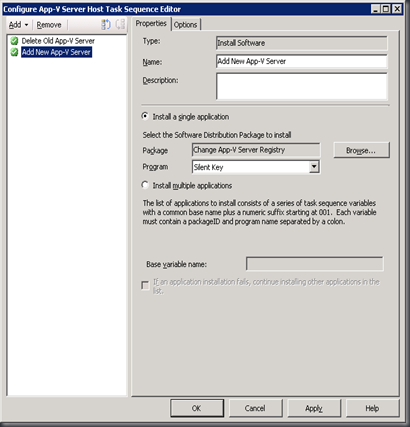 6. Lastly, advertise the task sequence to the collection
6. Lastly, advertise the task sequence to the collection
If you don’t have a SCCM, you can use other method such as MDT, scripts or GPO to help you to do the job.
Thanks for reading. =)
Friday, June 3, 2011
Install SCCM Client on Another Forest Trusted Domain
There are few ways to perform the SCCM client installation in another trusted domain. For example, using start-up or login script, manual installation, and using client push method. Out of so many method, I would like to share something on the client push method.
First of all, you are require to add the Server Locator Point (SLP) role in your SCCM server. Here is the link on how to create SLP in SCCM.
Next, add the account that has domain admin rights on the another domain to the Client Push Installation account. Here is the link on how to configure Client Push Installation account.
After configured the Client Push Installation account, click on the Client tab. Enter the following to the installation properties, SMSSITECODE=XXX SMSSLP=SCCMSERVER.DOMAIN.COM
Now, try right click the workstation name and select Install Client, go through the wizard to perform the installation. Cheers… Happy trying…
