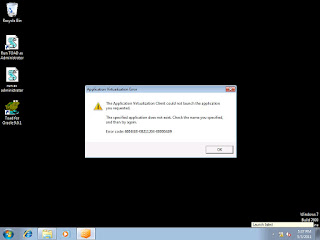Okay, talking about branch clients, of course you still can stream the virtualized applications directly from App-V Management Server. Many people misunderstand the functionality of the Management Server, the Management Server actually does application streaming as well. Therefore, you don’t need to setup a Streaming Server for the sack to stream the application. If you are worrying about the workload, then only you might want to try to setup a App-V streaming Server in your branch. The Streaming Server basically stream all the virtualized application to the client while the client is still manage by the Management Server.
I’ll not talk about the installation and configuration of the App-V Streaming Server. What I really want to share here is the configuration of the client in the branch. Like what I mentioned above, the clients will still manage by the Management Server but stream the application from the Streaming Server. There are registry that need to be changed in order to make this works.
1. Launch the registry editor and direct to
HKEY_LOCAL_MACHINE\SOFTWARE\Microsoft\SoftGrid\4.5\Client\Configuration
2. Double click the
ApplicationSourceRoot located in the details pane
3. Enter the URL to your streaming server. For example, rtsp://streamingserver:554.
Noted: Replace the protocol if you are using others, replace streamingserver with your streaming server name, and replace 554 if you are using other port
4. Double click the AllowIndependentFileStreaming located in the details pane, and change the value to 1
5. Please delete all the virtual application in the client if it is previously streamed from Management Server
6. Refresh the publishing server
7. Go to the application tab and double click one of the application to view the properties of the application. Check whether the URL is changed to the application source root you entered in step 3. It should been changed if you follow the step properly.
That’s all, your App-V client is now streaming the application from the streaming server and yet manage by the management server. Other things that you may want to take note is the content folder of your streaming server. Please make sure that the content of Management Server and the content of Streaming Server are synchronized. There are few ways to do this, such as DFS, Robocopy or any other ways that you comfortable with.